Audition is a comprehensive toolset that includes multitrack, waveform and spectral display for creating, mixing, editing and restoring audio content. This powerful audio workstation is designed to accelerate video production workflows and audio finishing — and deliver a polished mix with pristine sound. Instead of scrapping it, use these tips to clean it up in Adobe Audition. No matter how experienced your audio crew, there are always issues that will find their way into your recording. But resist the urge to scrap your audio and go straight to ADR, because you might be able to salvage that audio. Were recording with an audio technica condeser special edition mic and a digital interface so that we have a good sound card, and we are using adobe audition. Adobe audition has been pretty good for us so far, we have got all our tracks recorded for a couple of our songs, and so now were ready to add effects, we recorded dry so that we can add.
- Adobe Audition Not Recording Audio
- Adobe Audition Not Recording Audio
- Adobe Audio Audition Free Download
- Adobe Audition Audio
Cover image via
There are always going to be imperfections in your production audio. Instead of scrapping it, use these tips to clean it up in Adobe Audition.
No matter how experienced your audio crew, there are always issues that will find their way into your recording. It happens. But resist the urge to scrap your audio and go straight to ADR, because you might be able to salvage that audio. There are several options you can utilize in order to save this audio, but one option that’s gaining steam within the industry is Adobe Audition.
With that said, here are five tipsfor cleaning up your audio in Adobe Audition. For each tip, we’ll run through how you can fix the issue and then post a helpful professional tutorial to guide you step by step. Let’s get started.
1. Fix Distorted Audio
There may be moments in post when you discover that your field recorder settings were simply too hot. This is a problem that frequently rears its ugly head in documentary film work, especially for those working as a one-person crew. When your audio is too hot, it’s going to distort — but fear not. It can be fixed.
- Access the Waveform of your audio by double-clicking on the track.
- Head over to Window > Amplitude Statistics.
- A new window will open. Click on the Scan option in the lower left-hand corner.
- Once it scans, find the section that says Possibly Clipped Samples.
- Click on the small Diamond Shaped Node next the number. This will take you to where your audio is clipping.
For an in-depth look at how to use the technique above, check out the great tutorial below from Mike Russell. He’ll run through the Amplitude Statistics process, then show you how to fix distortion in two different ways.
2. Use the Spectral Frequency Display
Have you ever been out on location filming and some secondary interference messed with your audio? Maybe someone on set sneezed or had their cell phone ring. Maybe an airplane flew overhead. Noises like these can be taken out of your audio with the Spectral Frequency Display.
- Open your audio Waveform by double-clicking it in the Files Panel.
- As the Waveform opens in the Editor Panel, look toward the bottom of the panel.
- There is a small divider. Click and Hold to pull that divider up, revealing the Spectral Frequency Display.
- Now you have a visual reference to find the noises you need to take out.
Check out the tutorial below where Maxim Jago from Lynda.com takes us through the step-by-step process of using the Spectral Frequency Display to clean up your audio.
3. Use Adaptive Noise Reduction
Another way to reduce unwanted noise from your audio is through the use of the Adaptive Noise Reduction effect. This effect works really well at removing ambient background noise and wind noise. This effect can be applied in real-time through the Multitrack Editor, which is really handy. Here’s how to get started using the Adaptive Noise Reduction effect.
- Activate your Waveform by double-clicking your audio source in the Files panel.
- With your Waveform selected, head over to either the Effects Rack or the Effects Top Menu.
- Then go to Noise Reduction/Restoration > Adaptive Noise Reduction.
Now that you know how to access the Adaptive Noise Reduction effect, let’s find out how to precisely use the effect to clean up audio. Here’s another video from Lynda.com that runs through the process.
4. Remove Echo
Echo is another issue that you may hear in your audio from time to time. It happens, especially when you’re filming at a location with a lot of reflective surfaces. Surfaces like concrete, tile, brick, and metal will reflect sound and bounce it all over the space, which in turn can give you some unwanted reverb.
Unfortunately, Audition doesn’t include any really polished effects that can handle this issue. However, there are several plugins you can purchase that won’t break the bank. Two great plugins you can use: Acon Digital’s DeVerberate and the SPL De-Verb plugin from Plugin Alliance.
Adobe Audition Not Recording Audio
In the tutorial below, Curtis Judd gives us an in-depth tutorial on how to utilize both of the above plugins to reduce and remove echo issues from your audio. Now, you should be completing your audio mix in something other than your NLE, but if it’s a quick video project and you have echo issues, know that you can use these plugins with Adobe Premiere Pro CC.
5. Use Frequency Analysis
Another way to locate noises in your audio is by using the FrequencyAnalysis option. By activating this window, you’ll be able to see the frequencies in your audio file, which then allows you to find where random issues of clipping, excessive bass, and other noises are located. Here’s how to access this menu option.
- Go to the Window top menu, and click the Frequency Analysis tab.
- Choose Logarithmic from the Scale drop-down menu.
- Start your playback. To Freeze, click one of the eight Hold buttons.
Now that you know how to access Frequency Analysis (as well as how to apply frequency holds), let’s turn to a full tutorial (once again from Mike Russell) on how to effectively use this feature for audio clean up.
Were these audio tips helpful? What else do you want to know about Audition? Give us your feedback in the comments below.
When you set inputs and outputs for recording and playback in Adobe Audition 3, you have a choice of sound card drivers: an ASIO (Audio Stream In/Out) driver, or the Audition 3.0 Windows Sound driver.
This document describes how to select a driver and how to configure each kind of driver.
Understanding ASIO and Audition Windows Sound drivers
Audition 3.0 Windows Sound is the default driver, but Adobe recommends that you select an ASIO driver.
ASIO is a multichannel protocol that allows compatible software to use the multichannel capabilities of ASIO-compliant sound cards.
The benefits of ASIO include:
- Lower signal latency.
- More efficient audio processing.
- Higher data throughput.
- More accurate channel synchronization.
- Better extensibility of audio hardware.
- Greater flexibility of sample rates, sample formats, and input/output channel mapping for playback and recording.
- The ability to record from two or more inputs simultaneously.
If you are using an ASIO-compliant audio device, then you should download and install an ASIO driver that is specifically designed for that device.
If the device manufacturer does not provide an ASIO driver, then you can install a third-party ASIO driver, such as ASIO4ALL; however, a third-party driver may not support all of the device's features.
If you are not able to obtain an ASIO driver, or if you are not using ASIO-compliant audio devices, then use the Audition 3.0 Windows Sound driver.
Audition 3.0 Windows Sound is an emulated driver which uses the system DirectSound driver. Nfs most wanted torrent for mac os.
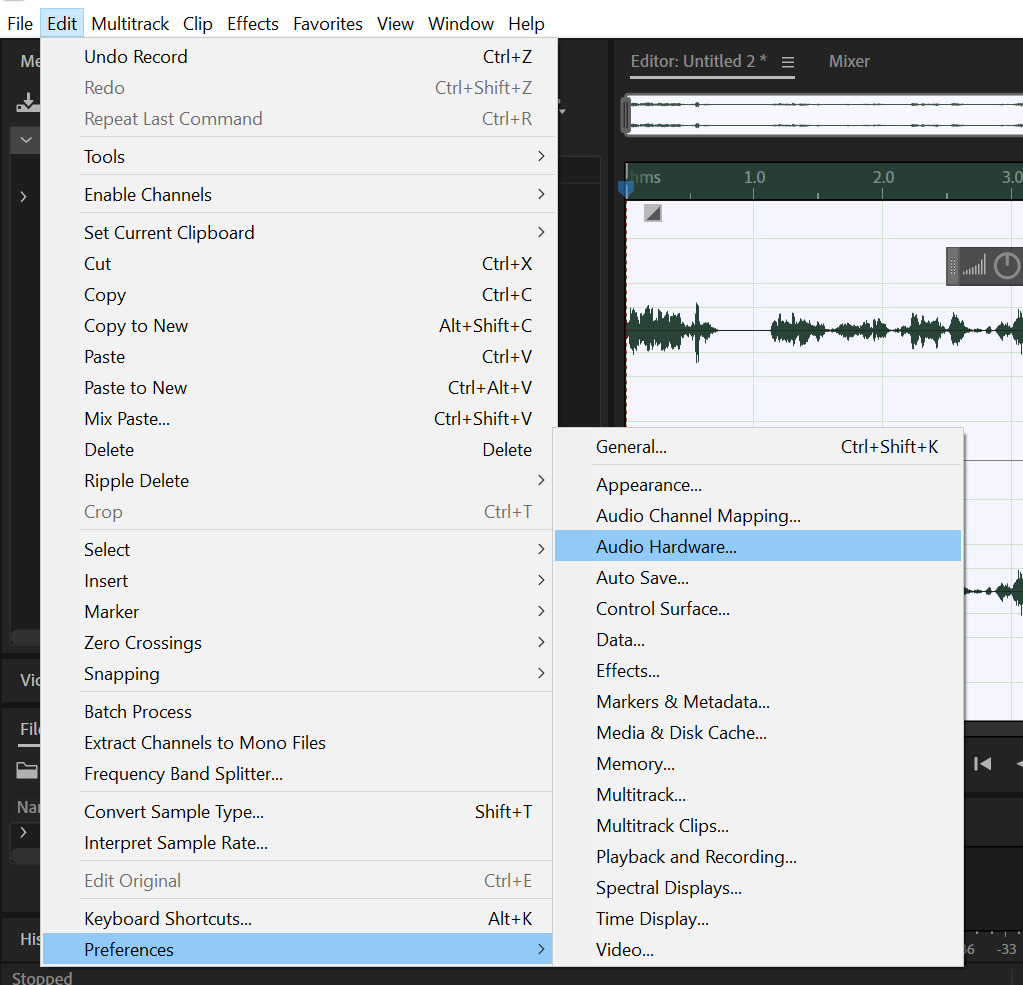

Audition 3.0 Windows Sound provides no additional device functionality beyond what the DirectSound driver offers. For example, the DirectSound driver may be limited to stereo input and output.
- Click the Edit View, Multitrack View, or Surround Encoder tab.
Note: The Edit View, Multitrack View, and Surround Encoder each have their own driver settings. You must configure driver settings for each view individually. - In the Audio Driver pop-up menu, choose a driver for the sound card you wish to use.
Choose an ASIO driver if one is listed; otherwise, choose Audition 3.0 Windows Sound.

Adobe Audition Not Recording Audio
If you chose an ASIO driver in Step 3, then go to Configuring an ASIO driver.
If you chose Audition 3.0 Windows Sound in Step 3, then go to Configuring the Audition 3.0 Windows Sound driver.
The window that appears after you click Control Panel displays the proprietary settings of the ASIO driver that you selected. These setting vary from driver to driver.
Adobe Audio Audition Free Download
For details about these settings, see your sound card's documentation, contact the cardâs manufacturer, or contact the publisher of the driver.
Configuring the Audition 3.0 Windows Sound driver
You will configure the Audition 3.0 Windows Sound driver in the DirectSound Full Duplex Setup window. The options in this window are as follows:

Adobe Audition Audio
- Device Name
The Device Name column lists all available DirectSound outputs and inputs. To activate or deactivate a port, click the box next to the port. If the option box contains an 'X', then the port is activated.
- Buffer Size [Samples]
The Buffer Size [Samples] column displays the number of samples that will be included in the buffer. The audio buffer is used when audio data is transferred between Audition and the sound card. The default Buffer Size is 2048 samples.
A large buffer ensures that playback occurs without audio dropout or other glitches. However, increasing the buffer size increases the audio data latency which may cause delay between the moment Audition begins sending audio data and the moment it actually reaches the physical output. In general, lowering the buffer size improves playback while increasing it will improve recording, but the goal of setting the buffer should be to find a balance between the two.
Microsoft remote desktop for mac app. To change the Buffer Size [Samples] value, double-click the field and enter a different number of samples.
Note the following Buffer Size guidelines:
- To improve recording performance, lower the buffer size (optimal range is 32 to 256 samples).
- To improve playback performance, increase the buffer size (optimal range is 512 to 2048 samples).
- Offset [Samples]
The Offset [Samples] value affects latency of the input or output signal between multiple sound cards.
To change the Offset [Samples] value, double-click the field and enter a different number of samples.
- Audio Channels, Bits per Sample
The Audio Channels and Bits per Sample columns provide information about your sound card. The values in these columns cannot be adjusted using the DirectSound Full Duplex Setup. See the documentation for your sound card for more information on how to change these settings.
- Sync Reference
The Sync Reference setting specifies which sound card clock is used as a reference when you activate multiple sound cards. The sound card in the topmost position is used as the Sync Reference. The DirectSound Output option is selected as the default Sync Reference.
Note: Use Sync Reference to synchronize two or more digital audio devices for sample-accurate recording.
- Port Order
The Port Order section allows you to click Move Up or Move Down to move the selected sound device up or down in the input/output port order. The active port (indicated by an 'X' next to the device name) should be first in the list of the available ports.
- Card Options
The Card Options section displays these two options:
- Full Duplex: Allows recording (input) and playback (output) to occur simultaneously. If the selected sound card supports Full Duplex, the option should appear as activated.
- Start Input First: Specifies that the input port is initiated first for any audio hardware procedure. If the sound card doesn't seem to work correctly with Full Duplex activated (for example, you cannot play back and record at the same time), try activating this option before deactivating Full Duplex.
