- When validating a server certificate, Citrix Workspace app for Mac now uses all the certificates supplied by the server (or gateway) when validating the server certificate. As in previous Citrix Workspace app for Mac releases, it then also checks that the certificates are trusted. If the certificates are not all trusted, the connection fails.
- To map printers when you are using the Citrix Receiver for Java on the Mac client for connection, you must manually configure the printer. To map a printer locally attached to the Mac client, specify the Server as 127.0.0.1 and the Queue name as the local Mac printer queue name.
- Open Citrix Files Folder - Open the Citrix Files drive in Finder on this Mac. Overflow Menu This provides access to Preferences, Send Feedback, Help Launch Website, and Quit. Provide a rating for the app and leave detailed comments. Help - Provides links to support and legal resources. This menu also allows you to report a technical problem.

Download Citrix Workspace App for Windows, Mac and Chrome. Download the Citrix Workspace app for any device with a Windows, Mac, or Chrome operating system, and learn how to install the Citrix Workspace app in three. Download Workspace app for Windows Current Release - Citrix.
To force close a session using Windows 10:
On Windows. right-click the minimized Citrix icon and choose Advanced Preferences

Choose Connection Center
Highlight any open connections, and choose Log Off.
Rebooting the computer should close out any hanging local Citrix files. Telefon for mac.
To force-close on a Mac
On a Mac, look for the open Citrix Viewer icon
Right-click and choose Close
It should prompt you with Cancel, Log Off or Disconnect
Choose Log Off to force-close the session on the server.
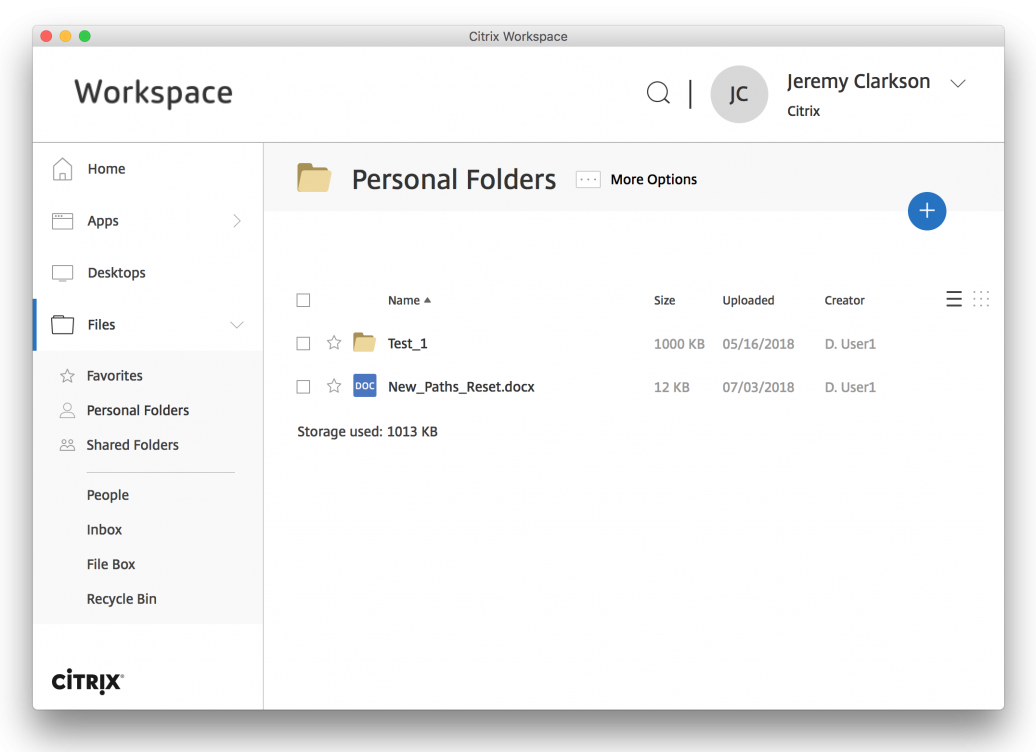
If Citrix is hanging on the local workstation, hit Ctrl-and right-click the viewer and Force-Quit
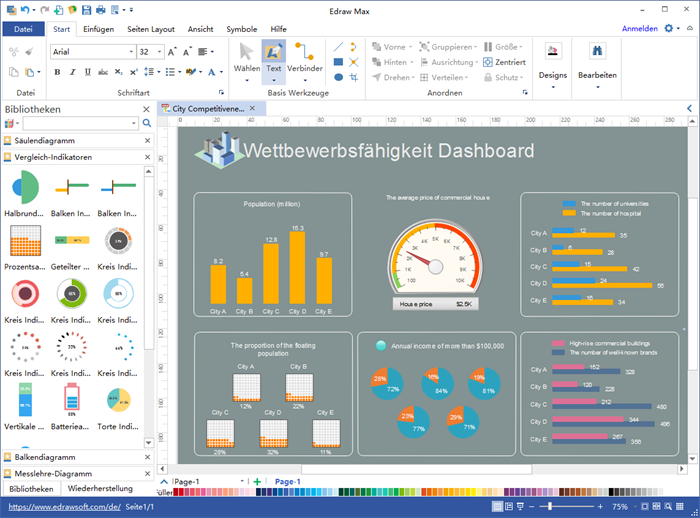
The following is a quick start guide to access CAG. Microsoft document for mac.
Using Your PIV Card
Getting started.
Mac Citrix Webcam
- If possible, make sure you are using the latest version of MacOS, 10.15 (Catalina). To check the version of MacOS click the Apple icon on the top left of your screen, then choose “About This Mac”.
- Download and install Citrix Workspace. This was recently updated and now supports MacOS 10.13-10.15.4.
- These instructions will work for Chrome and Edge for Mac. Safari can work, but is problematic and should be avoided. Firefox does not work.
- Insert your PIV card into the reader
- If you’ve inserted your PIV, accept the prompt to add certs (you’ll need to enter your MacOS password to install these certs to your MacOS Keychain).
- Access the VA Citrix Access Gateway - https://citrixaccess.va.gov. (Make sure to bookmark so you can get back to it easily for future connections to CAG.)
- If you have a PIV, select the first option, “Smartcard.” If you do not, choose the username and password option, enter your username and password, then skip to step 9.
- IMPORTANT: In most cases, if using Chrome or Edge, you will need to select the second certificate from the list when prompted.This is not 100% of the time, so if you get an error you may need to close your browser, reopen and then select the first certificate.
- If prompted, select “Open Citrix Workspace Launcher,” then check the box “I agree with the Citrix license agreement,”
- Once the CAG Storefront appears, navigate to the “Desktop” tab at the top and choose a desktop. Learn about the new CAG Desktop Options
- An *.ica file will download once you select an option and will show in the bottom-left of your browser. Click that download to open this file.
- Give Citrix permissions on the Mac if prompted.
- Once the desktop opens, if you are not using PIV (PIV exempt), enter your username and password.
- If you are using PIV, wait for the option for “Sign-in options” to populate under the username and password box. Depending on your screen resolution you may have to scroll a little to see this and this could take a few seconds to show up (be patient). Once you see “Sign-in options,” choose that and select the PIV card icon and enter your PIV PIN when prompted.
- You’re in! You can access all your regular applications and conduct your normal work.
- When you’re done, sign out of the desktop like a normal Windows machine by clicking the Windows start button, click the 'user icon', and then choosing Sign out. Close your browser.
Mac Citrix Download
Subsequent connections
- Go to VA Citrix Access Gateway (if you created a bookmark in the earlier instructions, then just use that. If you haven’t done that, create a bookmark now!)
- See: Things to be aware of if you experience problems re-opening Chrome and it automatically taking you to an error page or you experience other errors, like this:
- Login
- Select the PIV icon and enter your PIN
- Chrome and Edge - use the second certificate in the list and enter your pin.
- Choose the appropriate desktop you want to connect to.
- Download and open *.ica file
- Once the Windows logon screen launches, wait for the username and password screen to give you the “sign on options” prompt. Click that, choose the PIV icon, then enter your PIV PIN.
- You’re in! Work, do good things, then sign out when you’re done. Close your browser.
Things to be aware of:
Mac Citrix Workspace
- Chrome and Edge may attempt to open the last site you went to based on the browser settings. To prevent this issue, please change this setting to open a New Tab page (preferred) or a specific page when you open a new browser window. If you continue to experience login issues, make sure you exit completely out of your browser (on Macs, click the Apple icon on MacOS's toolbar at the top, then choose 'force quit,' select your internet browser from the list, then click 'force quit.' If you don't see your browser in that list, you've already exited completely, so you can choose 'cancel.')
