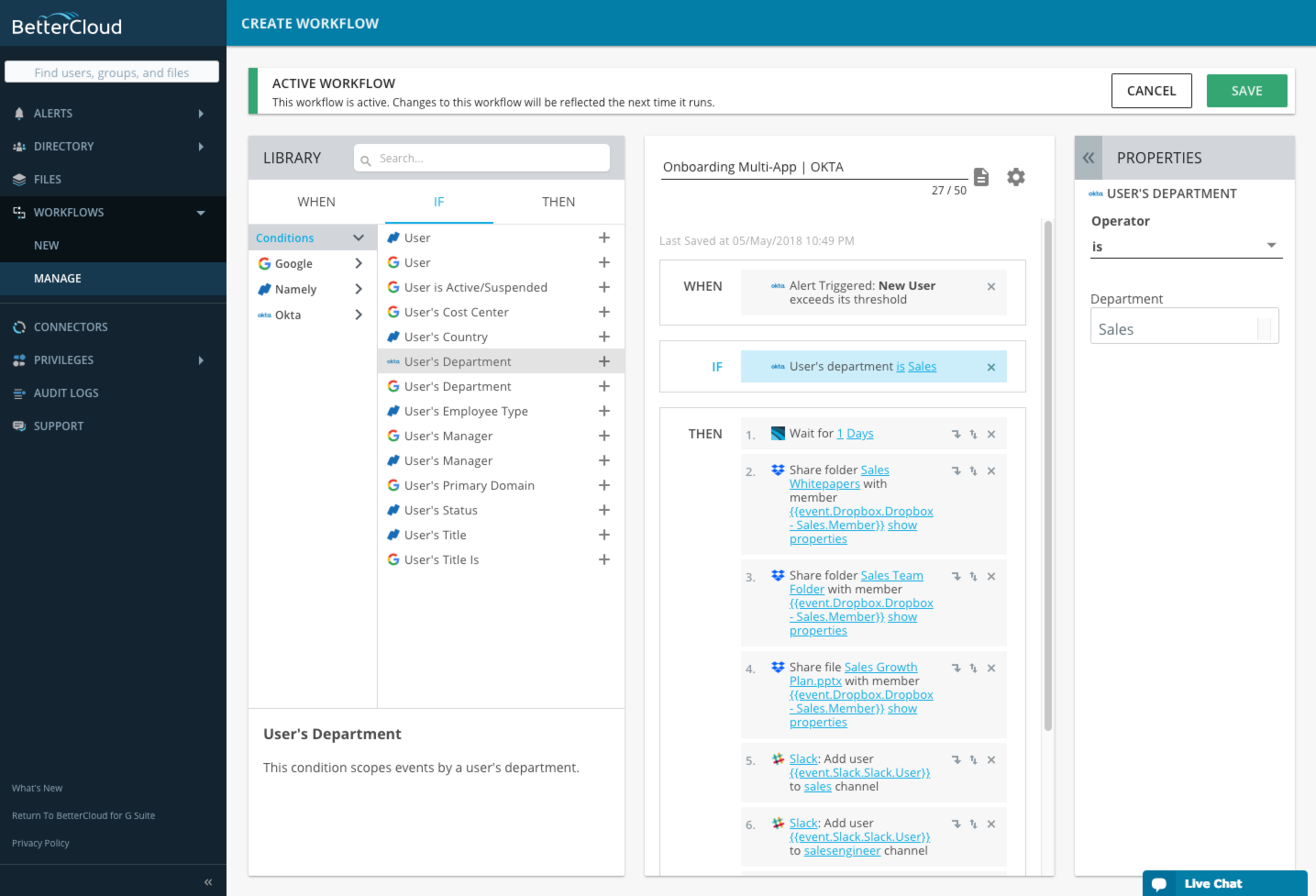Okta Slack Channel
Best-of-breed specialized platforms from Okta, Box, Slack, and Zoom help IT and business leadership support their workforces and increase efficiency, while maintaining control and security. Improve employee satisfaction and retention by providing employees with the tools they want to use. Apologies for the lack of response to your question. Going forward, we're implementing a new process to ensure that all Discussions receive a response from either another Community member or from the Okta Support team within 7 days of posting.
- Add the Slack app to Okta if it has not been added previously:
- In the Admin Console, go to Applications > Applications.
- Click Add Application.
- In the Search for an application field, enter Slack.
- Select Add for Slack
- In the General Settings page, complete the fields and click Next.
- In the Sign On Methods section of the Sign-On Options pane, select a sign on option. If you select SAML 2.0, click View Setup Instructions and follow the instructions.
- Scroll down and click Done.
- If you added the Slack app previously, on the OktaAdmin Console click Applications and select Slack in the list of applications.
- Click the Provisioning tab, click Configure API Integration, and select the Enable API Integration check box.
- Click Authenticate with Slack.
The Slack application opens in a new window.
- Authorizing an Account. When you add a Slack card to a Flow for the first time, you’ll be prompted to set up a connection for that channel. Setting up a connection will allow you to connect the Flow to your Slack account, save the data, and reuse that connection the next time you build a Flow with this card.
- Hi, We've configured slack and Okta using the OIN; however, this only points to the thin/web client. Is there a document or anyone out there who has configured slack and okta for slack's thick client?
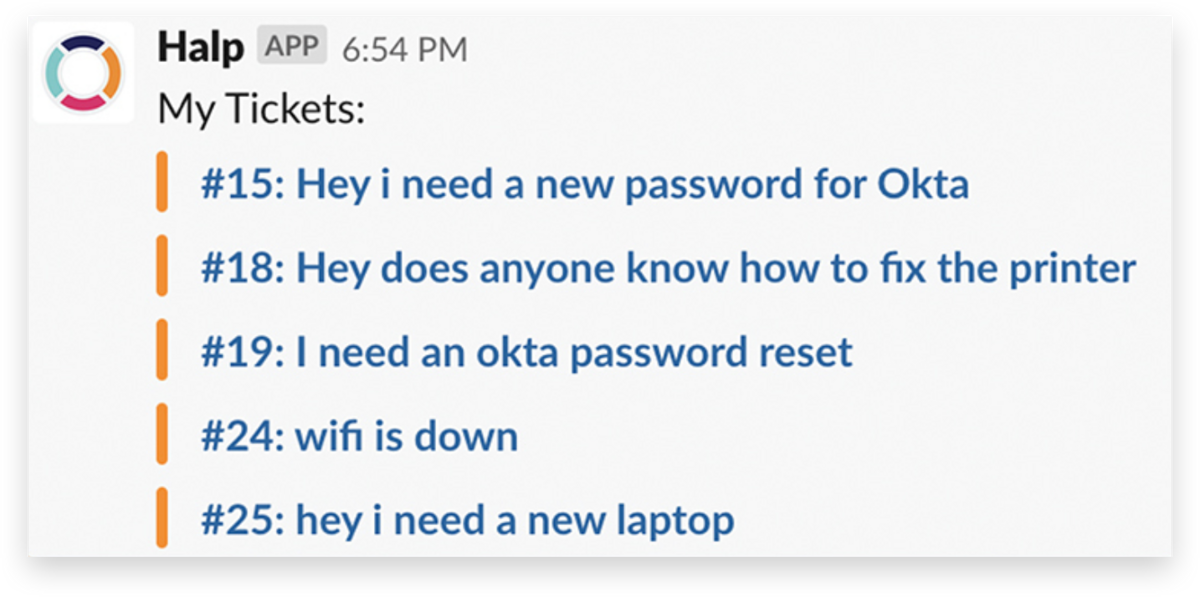
Zoom Okta

Okta Slack Provisioning
Sign in to Slack and click Authorize.
The Slack window closes, you are returned to the OktaAdmin Console, and the message Slack was verified successfully appears.
- Click Save.
- Optional. Change the Okta to Slack provisioning settings:
- Click the Provisioning tab and select To App in the SETTINGS list.
- Select the Enable check box for the Create Users, Update User Attributes, or Deactivate Users options.
- Click Save.
- Optional. Assign users to the Slack app. See Assign applications to users.